
안녕하세요.
MadeBees. 시녀비. 입니다.
윈도우 데스크탑, 노트북을 사용하다 보면 윈도우를 재설치 해야하거나, 초기화 해야할 상황이 생깁니다.
알면 초간단한 윈도우 부팅디스크 만들기. 이제는 수리점 가시지 말고 집에서 해결하세요!
지금 시작합니다.

가성비 노트북을 알아보다 보면 윈도우 운영체제에 프리도스로 나와 있는 경우가 많이 있습니다.
프리도스는 운영체제가 설치되어있지 않은 노트북을 말합니다. 우리의 컴퓨터는 운영체제가 없다면 사용할 수가 없죠.
이 같은 경우 사용자가 직접 윈도우를 설치해야하는데요. 초!!간단 윈도우 부팅디스크 만들기
준비물
●인터넷이 가능한 PC 혹은 노트북
●8GB 이상의 USB
USB부팅 디스크 만드는 법

먼저 준비된 8GB이상의 USB를 꽂아줍니다.

USB를 한번 포맷 후에 사용을 할 거에요.
우클릭 후 포맷을 눌러줍니다.

위와 같이 설정을 맞춰주신 후 시작을 눌러주세요.
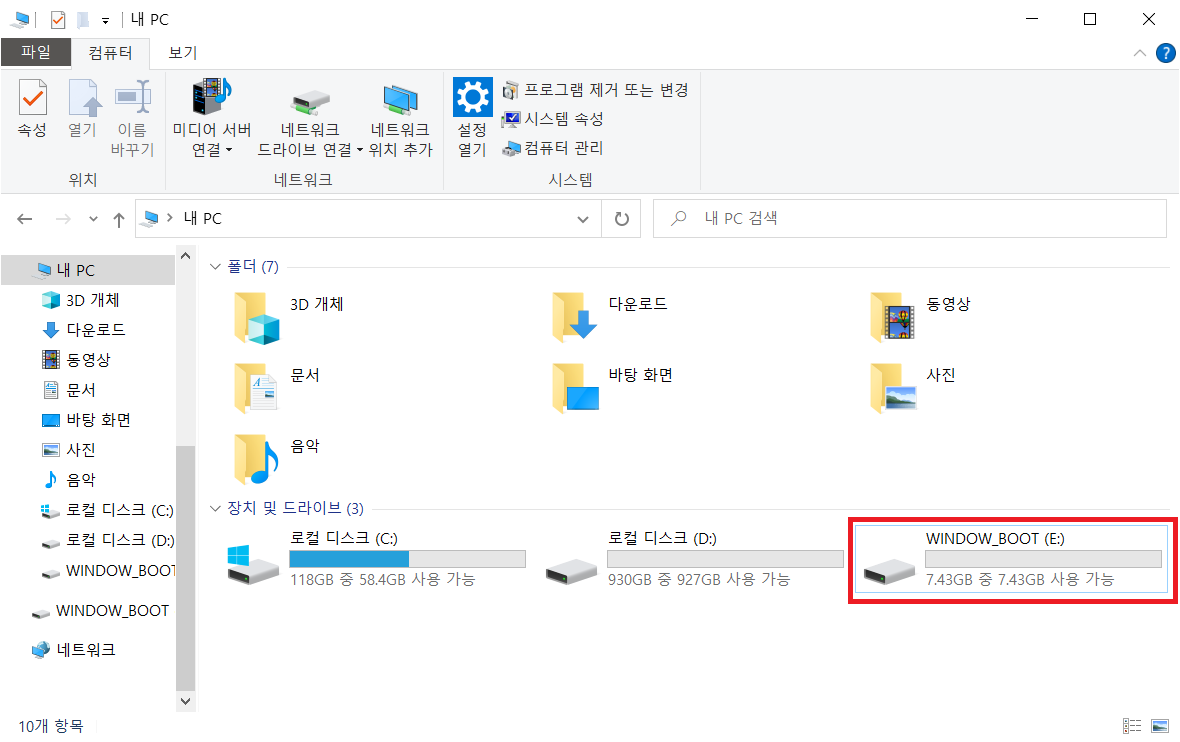
깔끔하게 밀렸습니다!
https://www.microsoft.com/ko-kr/software-download/windows10
Windows 10 다운로드
Windows 10용 ISO 파일을 다운로드한 경우, 해당 파일은 선택한 위치에 로컬로 저장됩니다.컴퓨터에 타사 DVD 굽기 프로그램이 설치되어 있으며 해당 프로그램을 사용하여 설치 DVD를 만들려는 경우,
www.microsoft.com
이제 위 사이트에 들어갑니다.
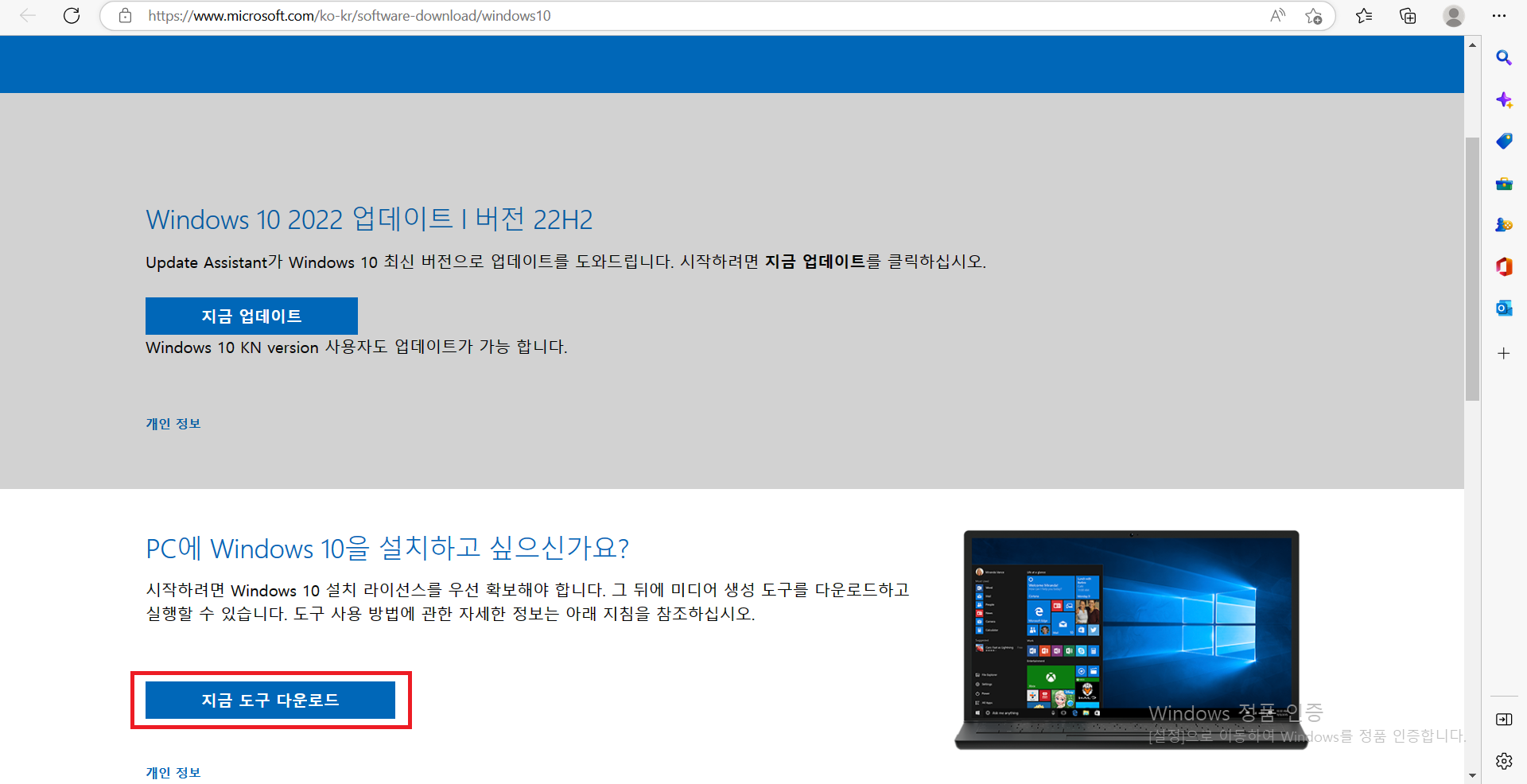
위와 같은 화면에서 "지금 도구 다운로드" 를 눌러줍니다.
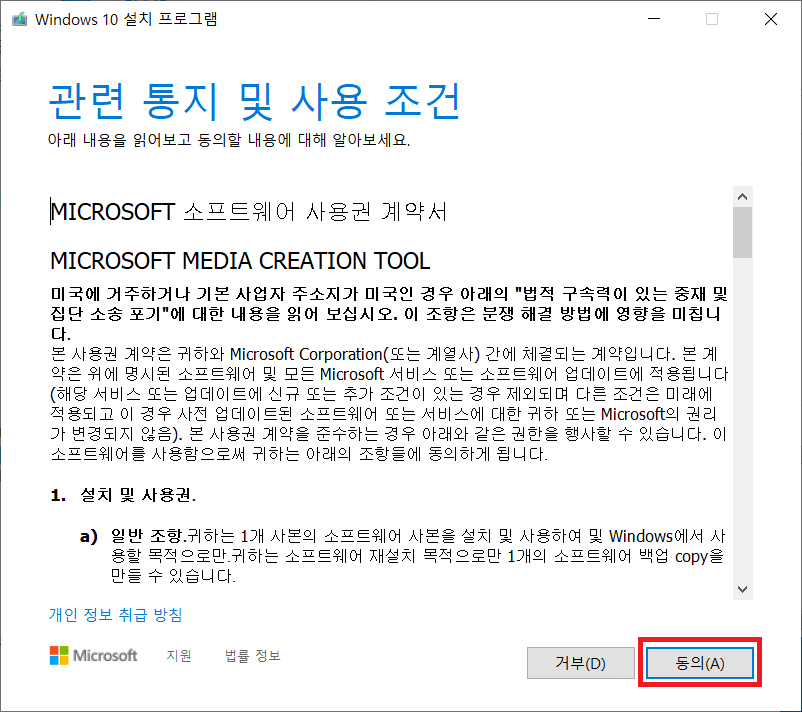
다운로드된 파일을 실행시켜주신 후 위 화면에서 동의 버튼을 누릅니다.
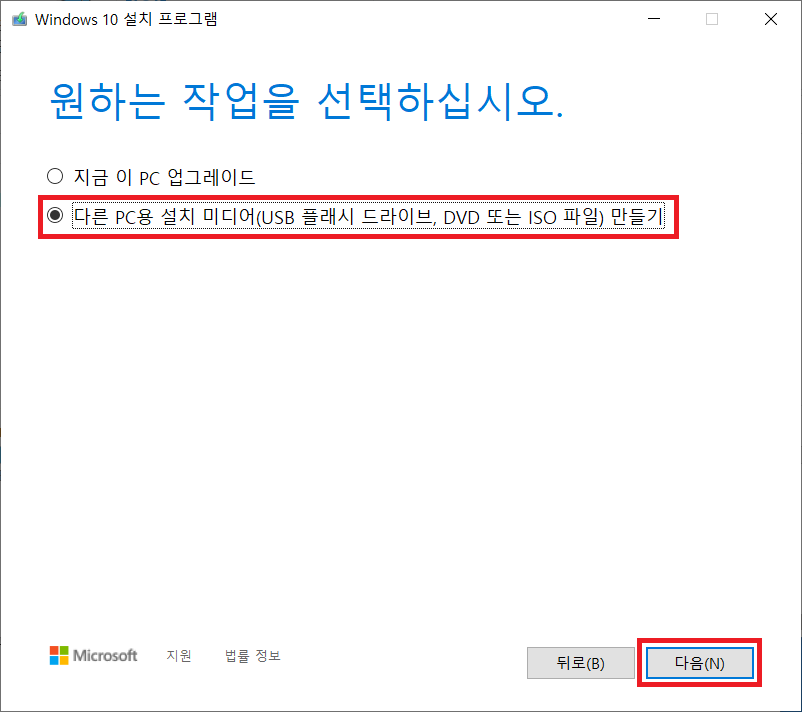
다음 화면에서 "다른 PC용 설치 미디어(USB 플래시 드라이브, DVD 또는 ISO 파일) 만들기"를 눌러줍니다.
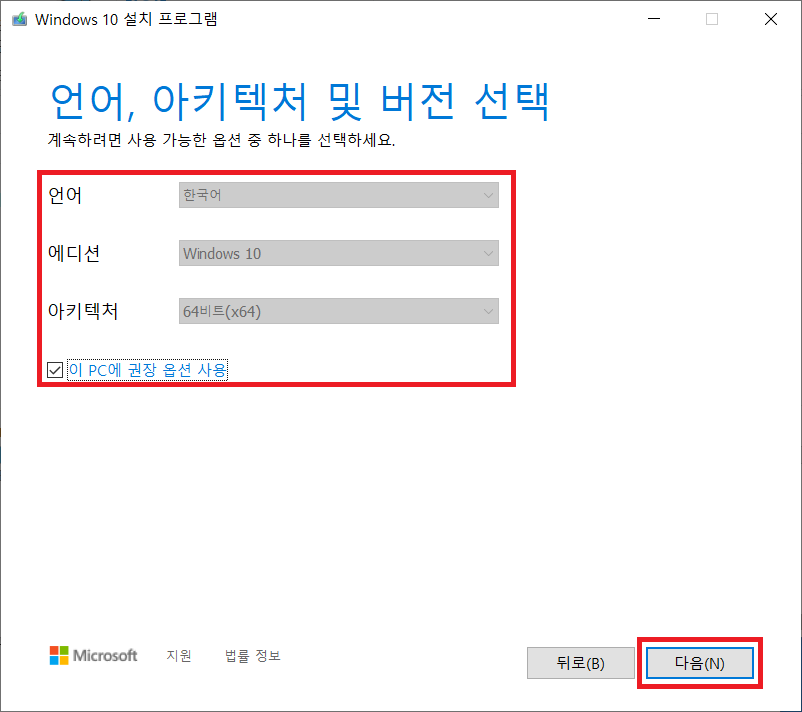
"이 PC에 권장 옵션 사용"을 눌러주시거나 위와 같이 설정을 맞춰주신 후 다음을 눌러줍니다.
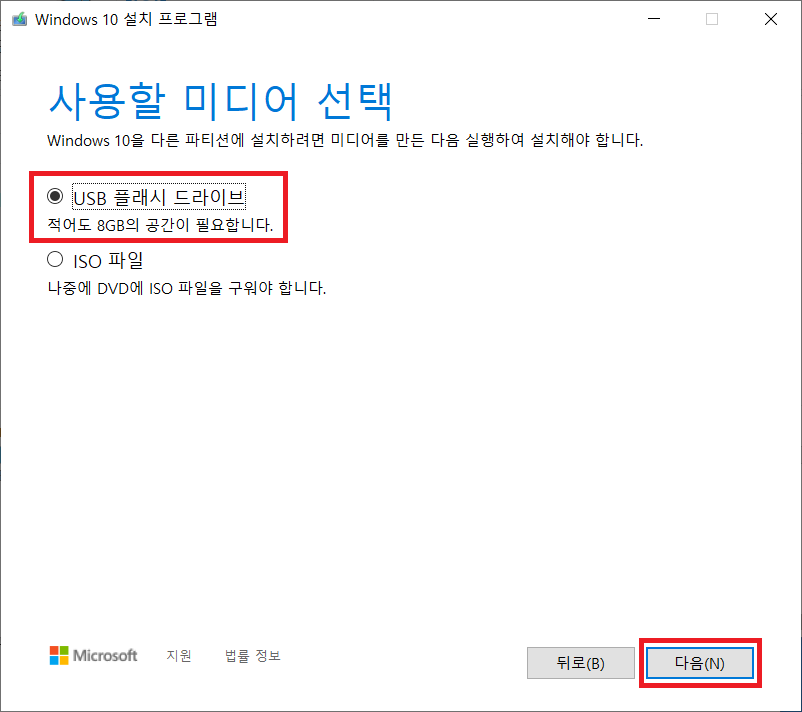
다음 "USB 플래시 드라이브"를 선택하신 후 다음을 눌러줍니다.
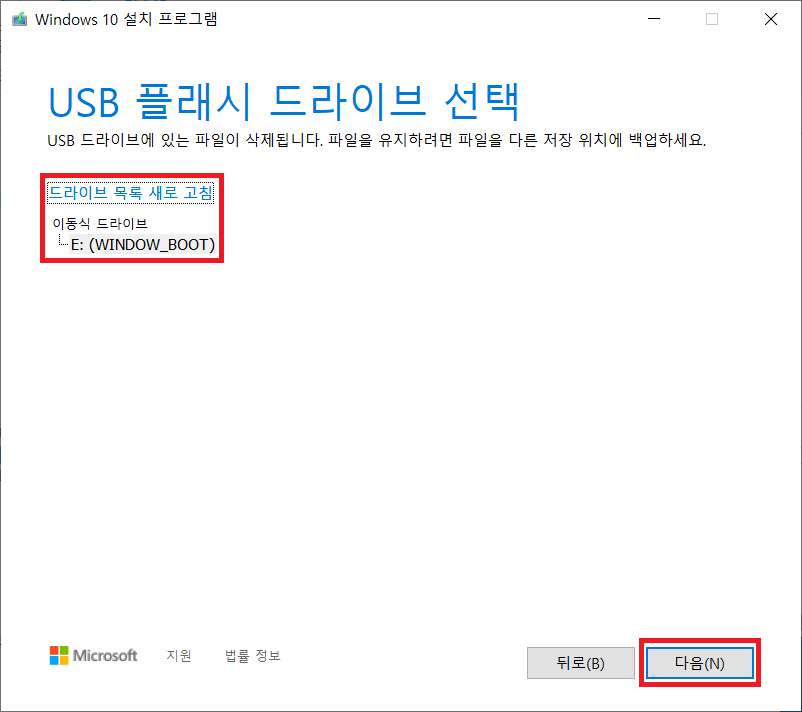
처음 포맷을 한 USB를 선택한 후 다음을 눌러줍니다.
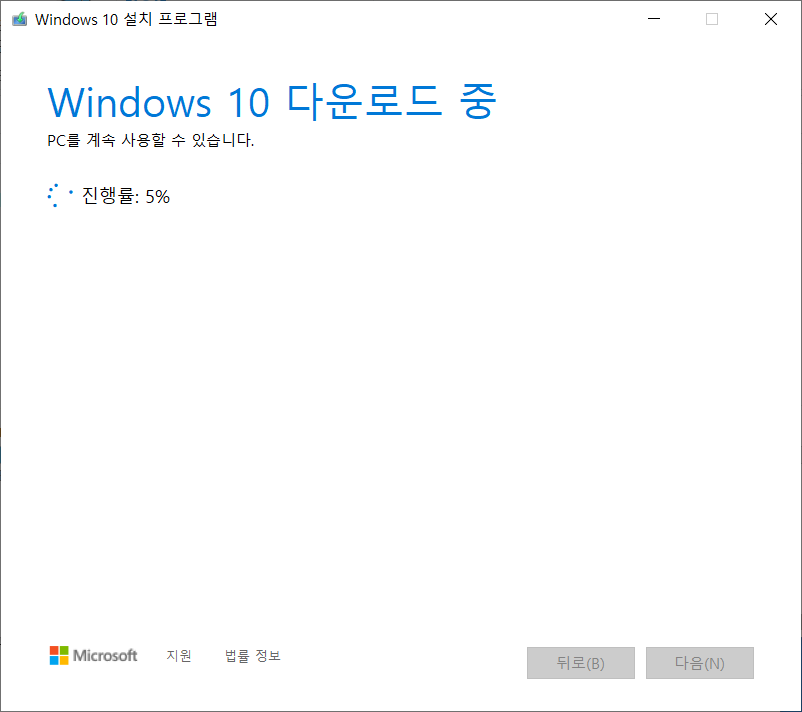
이 화면이 뜬다면 이제 거의 다 끝났습니다! 진행률 100%가 되기를 기다립니다.

여기까지 함께한 여러분 고생많으셨습니다! 이제 윈도를 설치하기 위한 준비가 다 되었습니다.
윈도우를 설치하기 위한 준비가 모두 되었습니다.
생각보다 훨씬 쉽죠?
다음 편은 더욱 더 간단한 윈도우 설치하기!로 돌아오겠습니다.
윈도우 USB설치하는 법(PART.2)
안녕하세요. MadeBees. 시녀비. 입니다. 저번시간에는 윈도우를 설치하기 위한 준비단계인 윈도우 부팅 USB만들기에 대해 소개하였습니다. 오늘은 여러분이 만든 USB로 윈도우를 설치하는 방법에 대
madebees.tistory.com
윈도우 USB 설치하는 법이 포스팅되었습니다.
설치에 어려움이 있으신 분들은 윗 글을 읽어주세요!
'꿀팁' 카테고리의 다른 글
| 윈도우 USB설치하는 법(PART.2) (0) | 2023.02.15 |
|---|---|
| 영상제작 꿀팁: 윈도우에서 맥북 처럼 미리보기 (0) | 2023.02.02 |
| 맥북에서 구글드라이브 이용하는 법 (0) | 2023.01.05 |
| [같이 공부하는] "조명 기법" : 3점 조명 (1) | 2022.12.28 |
| [같이 공부하는] "촬영 기법" : 1. Static shot (0) | 2022.12.26 |




댓글